Configure NTP Server in AD
Option 1 - Via GPO
Setup GPO for NTP Server and apply it to the Domain Controller.
Setup GPO for NTP Client for Member Server
Option 2 - Manually via Regedit
Enable NTP Server in Domain Controller.
- Change the server type to NTP. To do this, follow these steps:
- Select Start > Run, type regedit, and then select OK.
- Locate and then select the following registry subkey:
HKEY_LOCAL_MACHINE\SYSTEM\CurrentControlSet\Services\W32Time\Parameters - In the pane on the right, right-click Type, and then select Modify.
- In Edit Value, type NTP in the Value data box, and then select OK.
- Set
AnnounceFlagsto 5. To do this, follow these steps: - Enable NTPServer. To do this, follow these steps:
- Specify the time sources. To do this, follow these steps:
-
Configure the time correction settings. To do this, follow these steps:
-
Locate and then click the following registry subkey:
HKEY_LOCAL_MACHINE\SYSTEM\CurrentControlSet\Services\W32Time\Config -
In the pane on the right, right-click MaxPosPhaseCorrection, and then select Modify.
-
In Edit DWORD Value, click to select Decimal in the Base box.
-
In Edit DWORD Value, type TimeInSeconds in the Value data box, and then select OK.
-
Locate and then click the following registry subkey:
HKEY_LOCAL_MACHINE\SYSTEM\CurrentControlSet\Services\W32Time\Config -
In the pane on the right, right-click MaxNegPhaseCorrection, and then select Modify.
-
In Edit DWORD Value, click to select Decimal in the Base box.
-
In Edit DWORD Value, type TimeInSeconds in the Value data box, and then select OK.
- Example:
-
-
Close Registry Editor.
-
At the command prompt, type the following command to restart the Windows Time service, and then press Enter:
net stop w32time && net start w32time
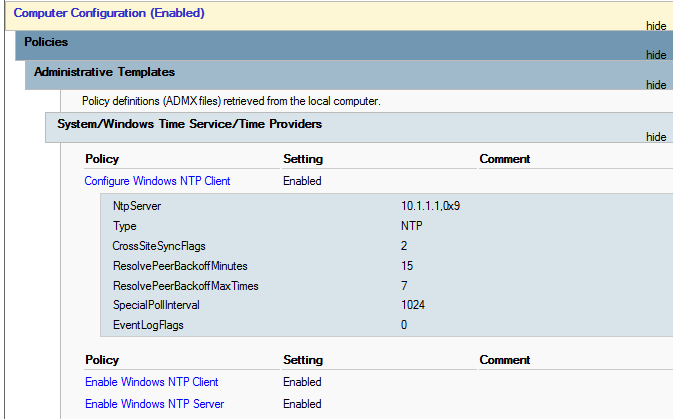
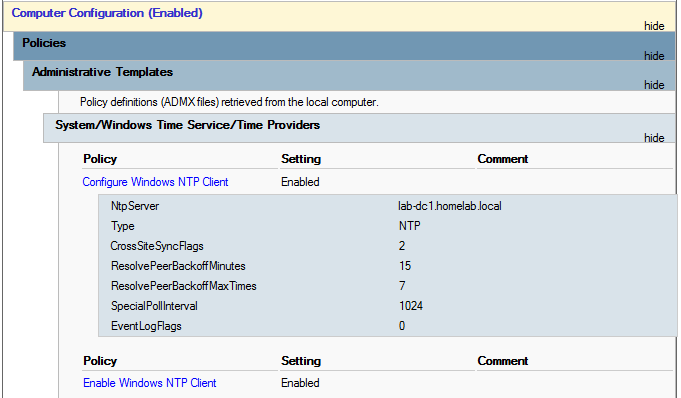
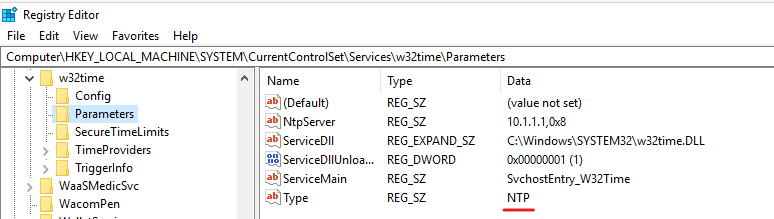
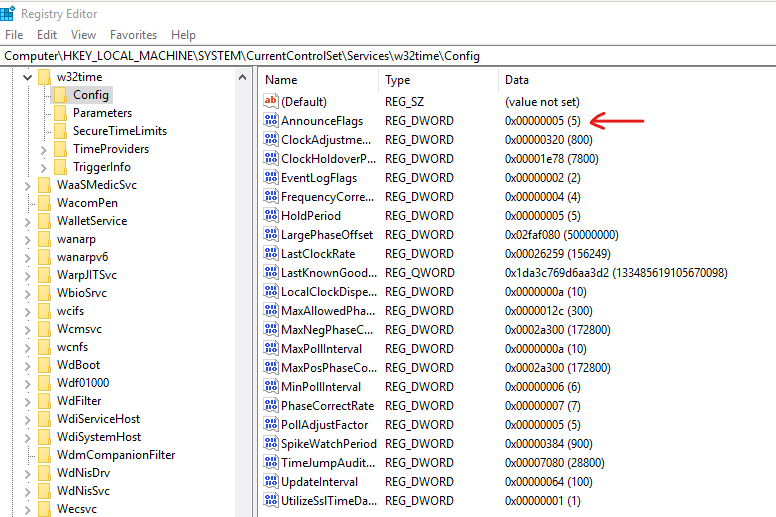
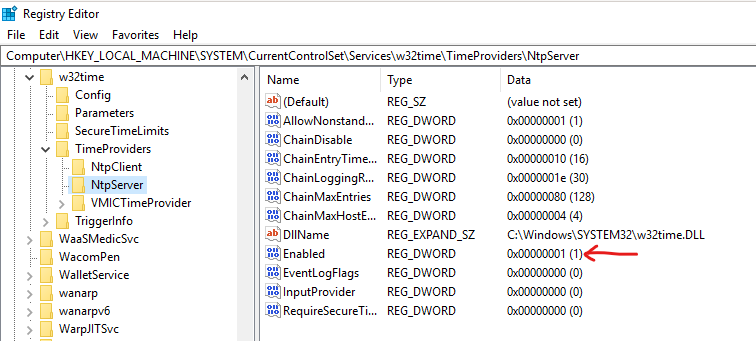
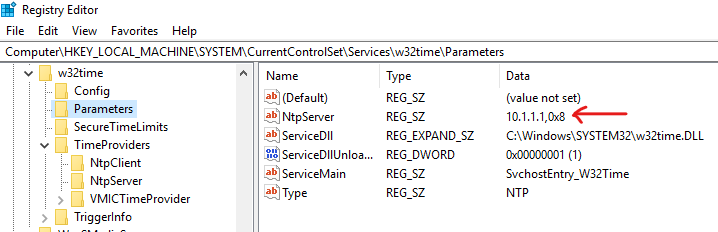
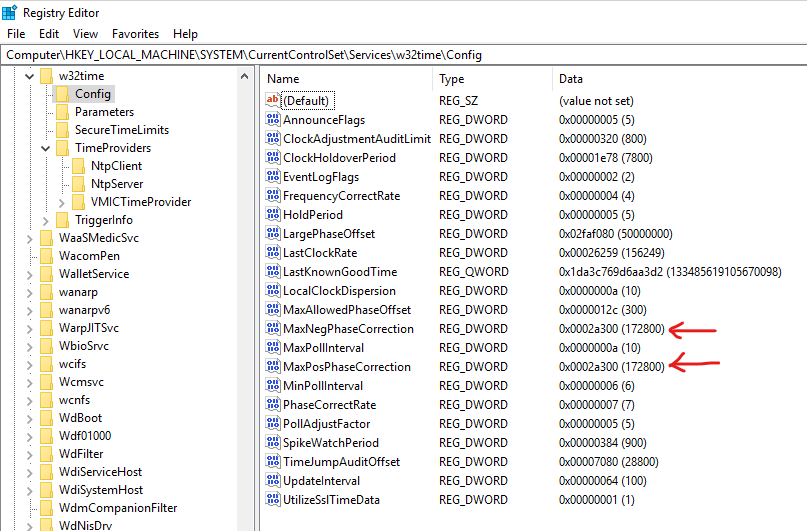
No Comments